Welcome to this guide where we discuss how to install Windows Server 2022. Windows server 2022 is built on a Windows 2019 foundation, in terms of features. Windows 2022 was first announced in 2021 and will receive long-term support for 10 years.
Some of the cool features that come with Windows server 2022 include:
- Nested virtualization for AMD processors
- Microsoft Edge browser included as the default web browser
- Enhanced security features
- UDP/TCP performance improvements
- Azure hybrid capabilities
You can check out more details and features on the Release Notes page.
Let’s dive right into the steps required to install Windows server 2022 on your physical hardware or a virtualized environment.
Install Windows Server 2022 – Step By Step With Screenshots
Follow the steps below to install Windows server 2022
Step 1. Download Windows Server 2022 ISO
To get the Windows Server 2022 ISO, you will be required to sign up at the official Windows Insider page from Microsoft.
Choose the “Download the ISO” option and proceed.
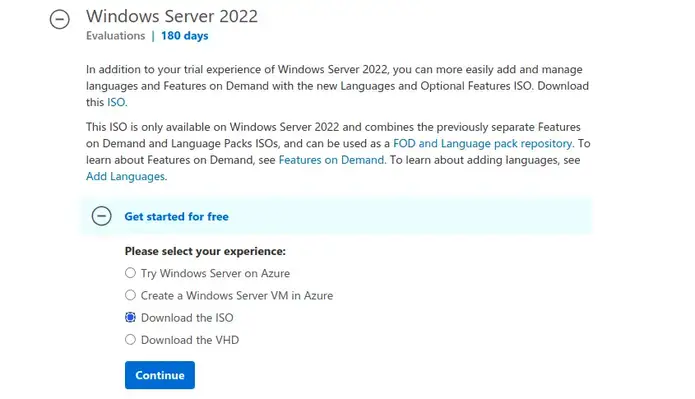
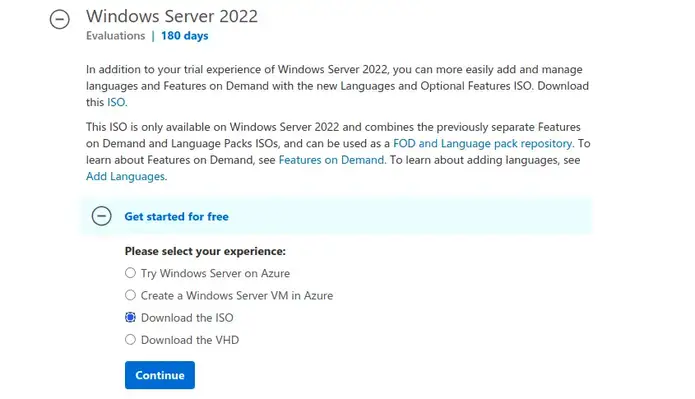
You will be required to fill in your information before you can start the download of the ISO.
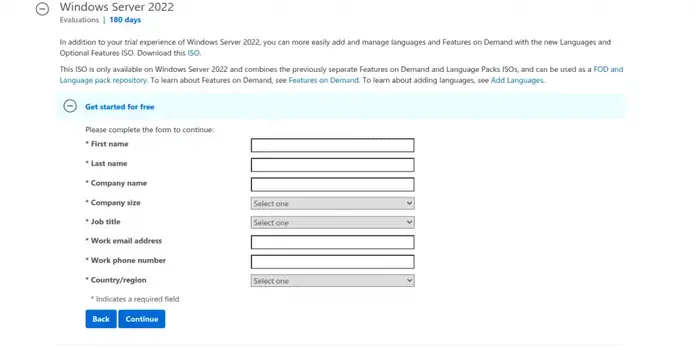
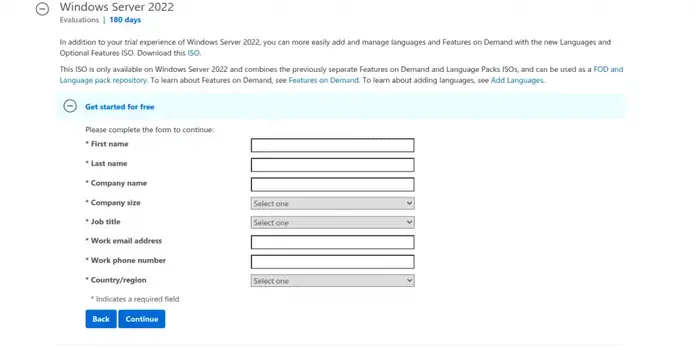
You will finally be required to choose the language of your choice before you can begin the download.
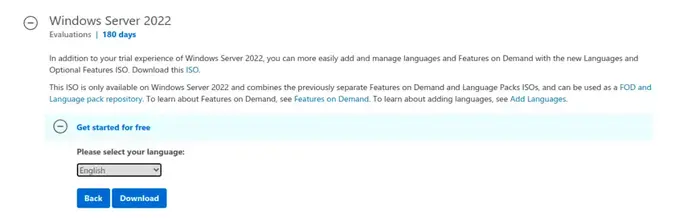
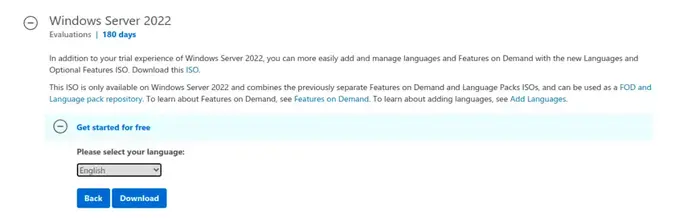
Step 2. Create a Bootable ISO image for Windows server 2022
After a successful download, the next step is to prepare your environment, you can install the Windows server 2022 on either a physical host or a virtual environment. For a physical host, you might need to create a bootable ISO image. Follow the guides below for the same.
Step 3. Install Windows Server 2022 – PowerShell & Desktop Edition
With the boot media ready, we can now proceed to the installation steps. Windows server 2022 allows you to install the following editions:
- Windows Server 2022 Standard
- Windows Server 2022 Standard (Desktop Experience)
- Windows Server 2022 Datacenter
- Windows Server 2022 Datacenter (Desktop Experience)
In this guide, we shall cover how to install the following editions:
- Windows Server 2022 Standard – A minimal command-line edition that allows you to use PowerShell to manage the Windows server.
- Windows Server 2022 Datacenter (Desktop Experience) – A complete edition with all features and GUI for server management.
Install Windows Server 2022 Standard – PowerShell Minimal Edition
To install the Minimal edition, power on your server, physical/Virtual.
You will be asked to press any key on the keybard to launch the Windows installation script:


Choose a language of your choice in the window that pops up then click “Next”
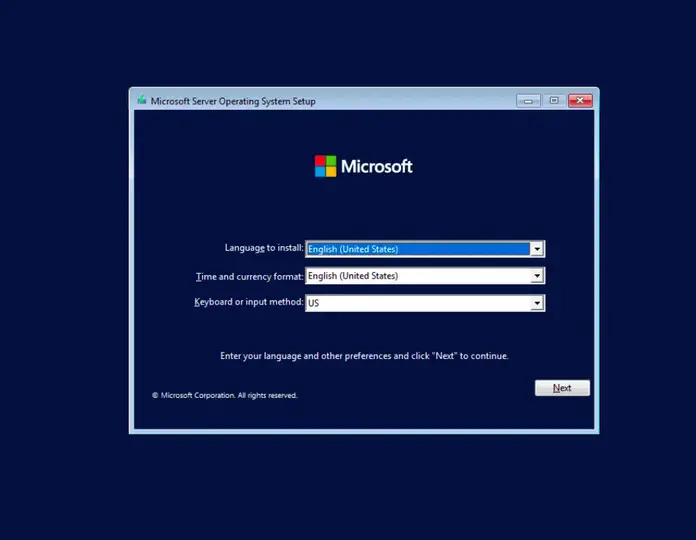
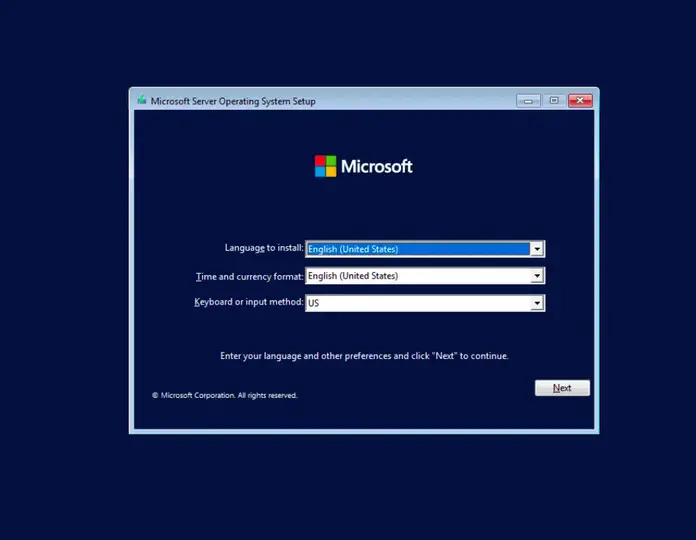
Click on the “Install now” button to initiate the installation process for Windows Server 2022 minimal edition:
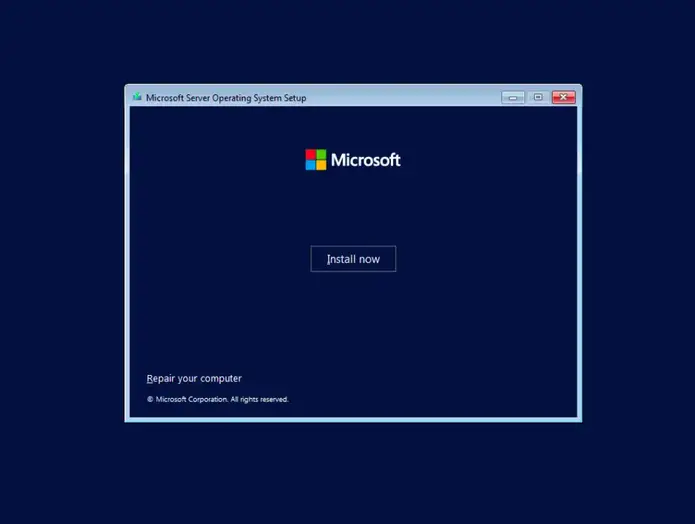
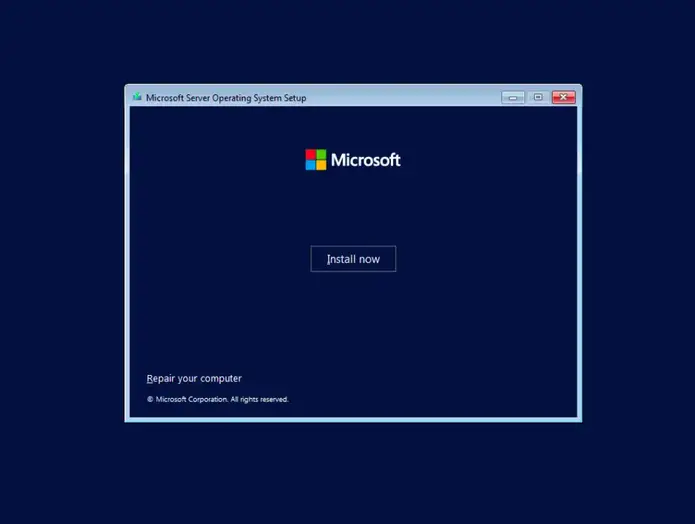
In the next window, choose the Windows Server 2022 Standard option to install the minimal edition that gives you the advantage of using the command-line and PowerShell tools to manage your Windows 2022 server.
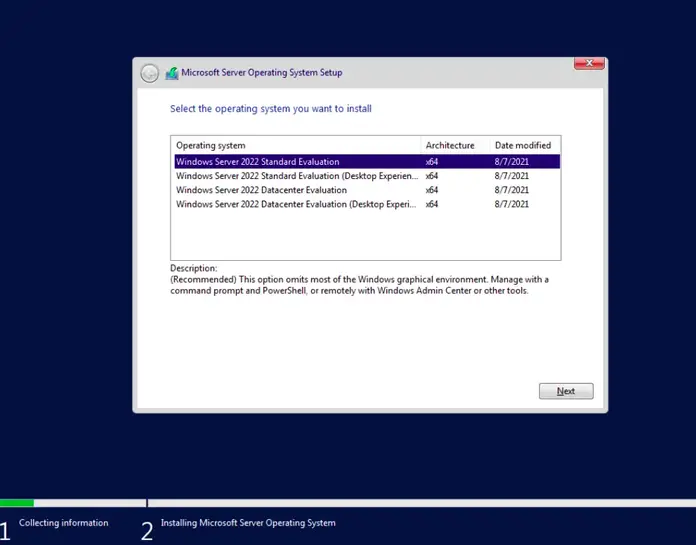
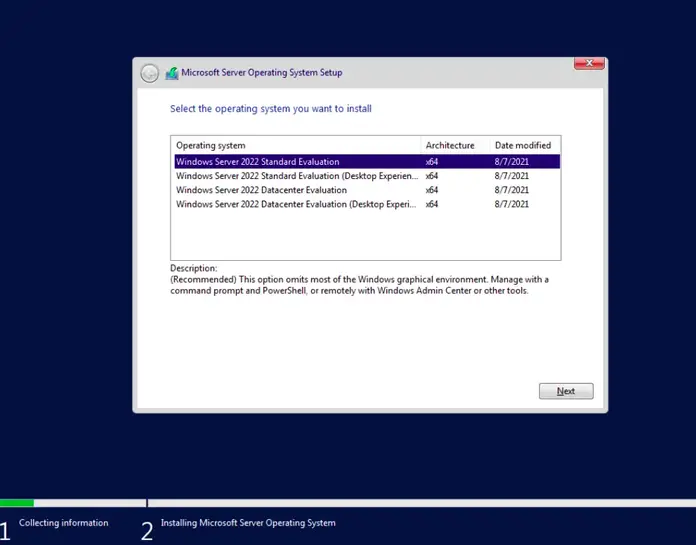
Next, read the License terms and agree to them to start the installation by checking the box “I accept the license terms“.
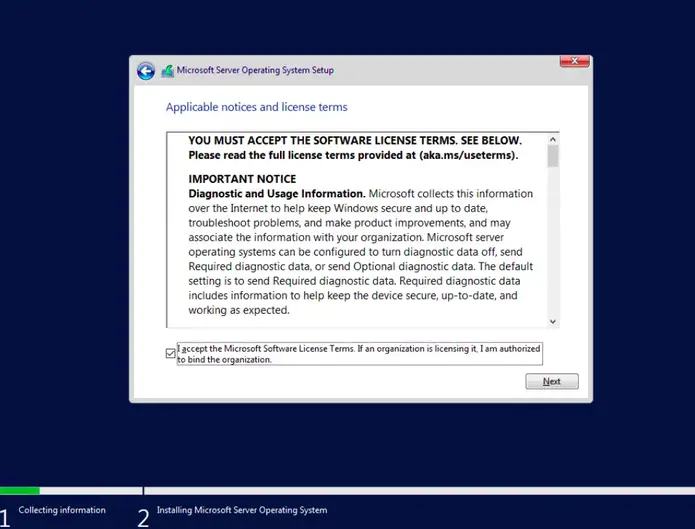
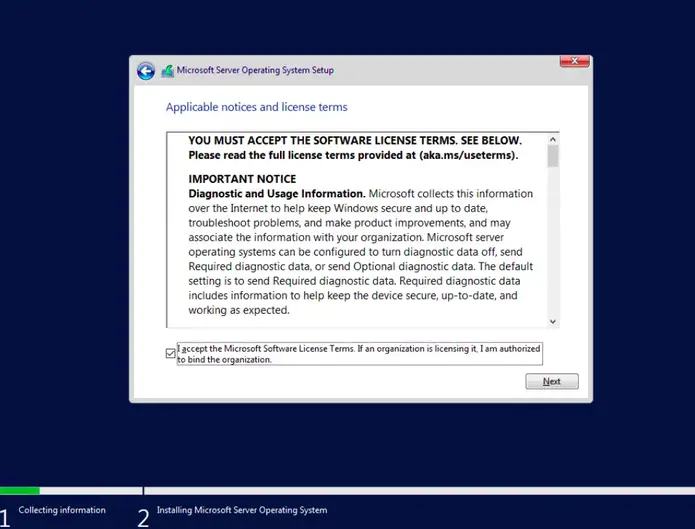
If you are installing Windows Server 2022 on a fresh server, select (Custom: Install Windows only).
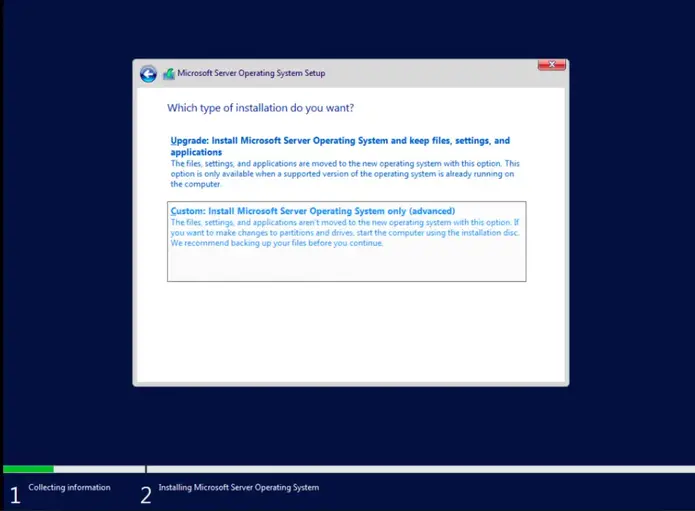
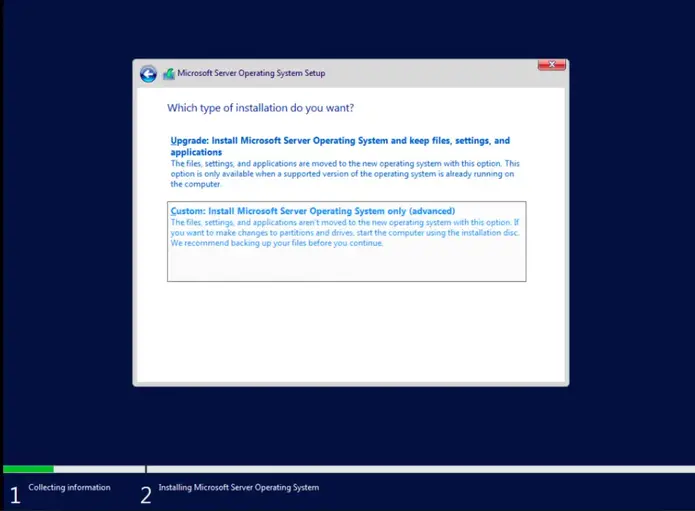
Select a partition to install Windows Server, you can optionally create new one from available or use total available size by clicking “Next“.
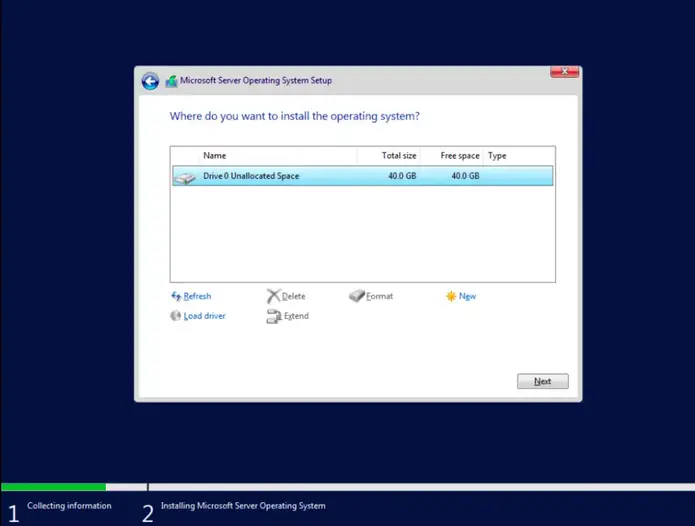
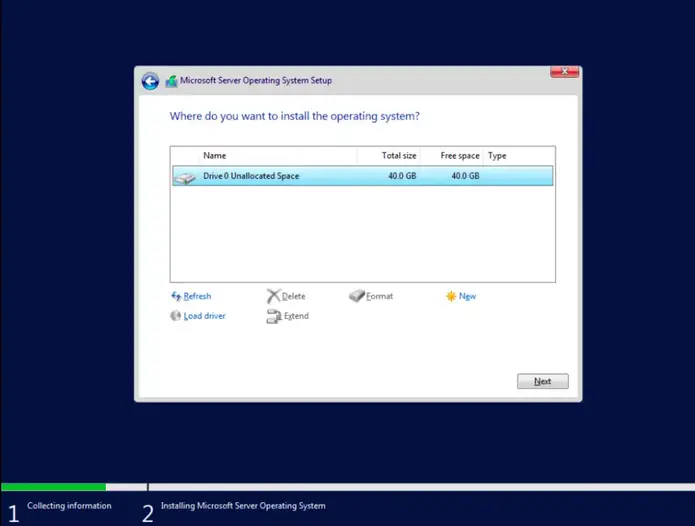
The installation process will start when you click “Next”
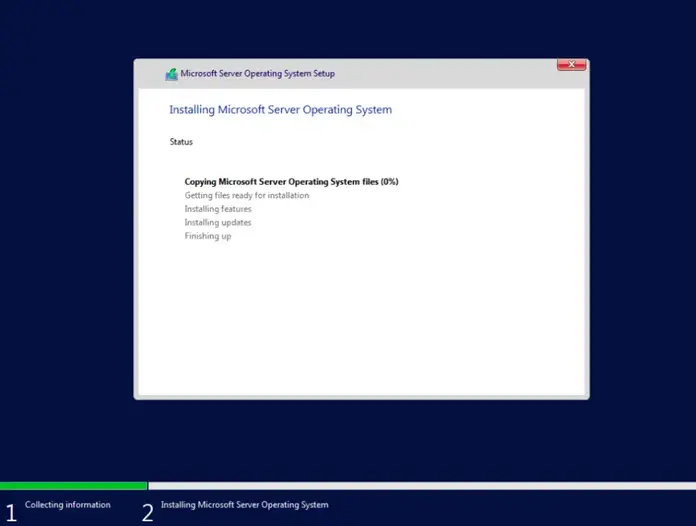
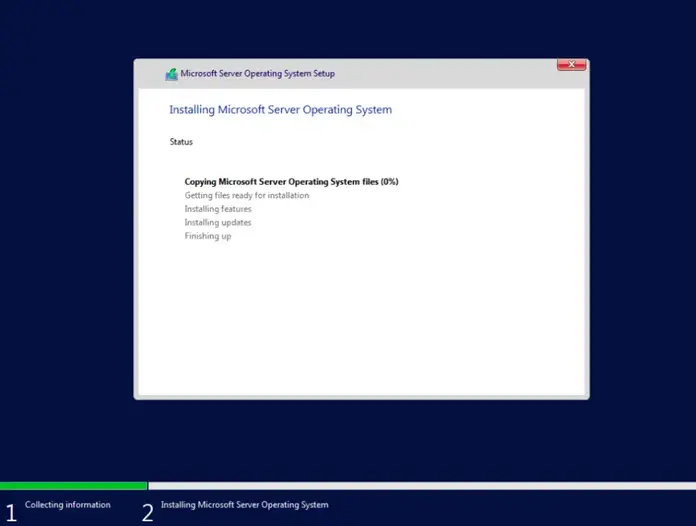
After a successful installation, the system should reboot and ask you to configure the Administrator password. Input the password and re-enter the password for verification:
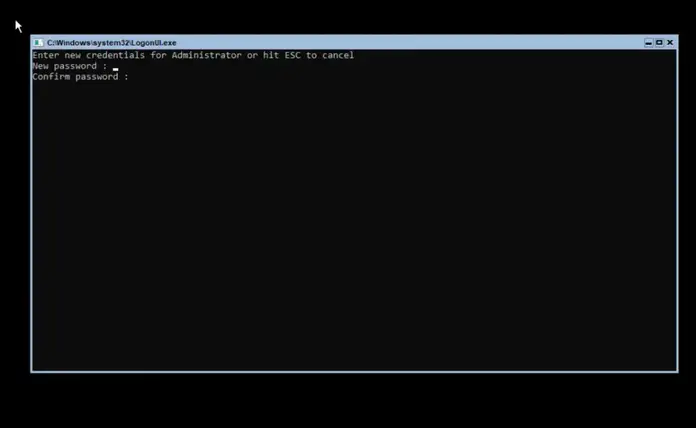
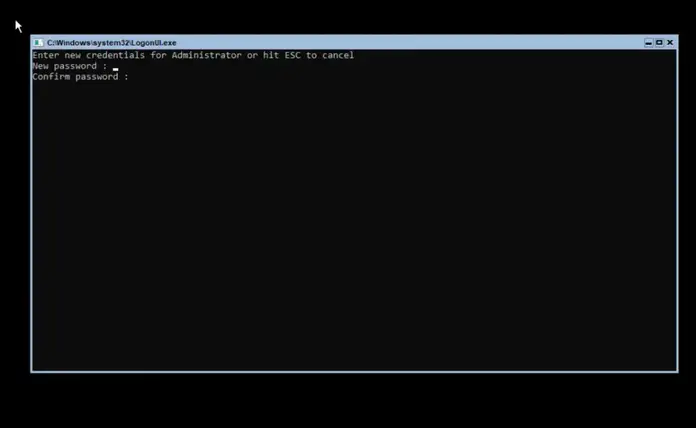
You will then be redirected to the PowerShell interface where you can begin managing your Windows server 2022 minimal edition:
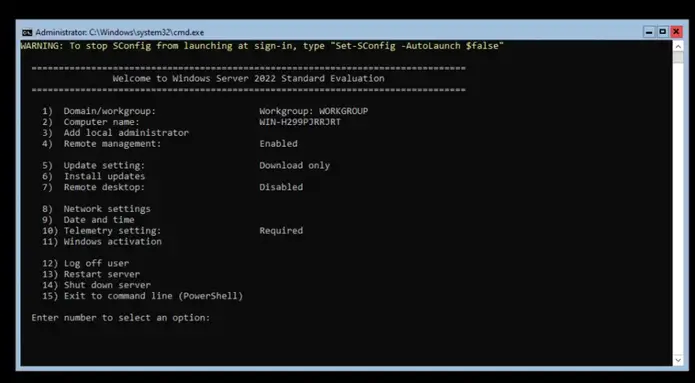
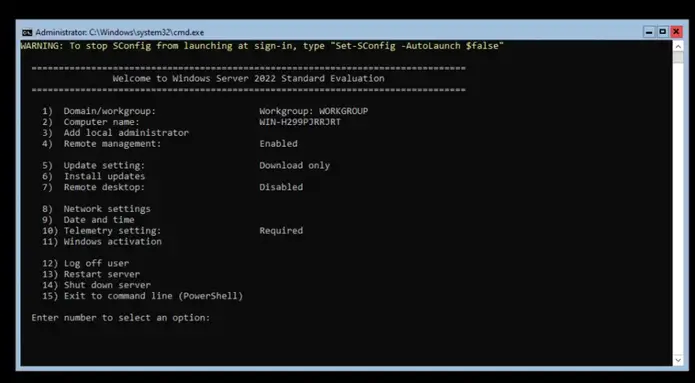
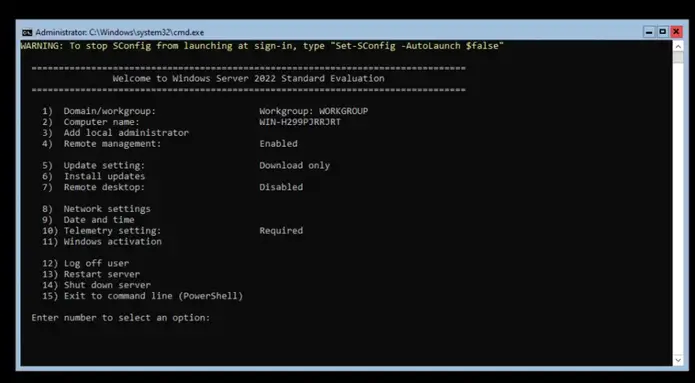
Install Windows Server 2022 Datacenter (Desktop Experience)
This is the most common edition and what many people like to use due to its rich features and the Graphical User Interface. You should however know that this edition needs more resources compared to the minimal option. You need more disk space, more memory, and sometimes CPU capacity.
To install this edition, start your Installation by pressing a key on your keyboard when prompted.
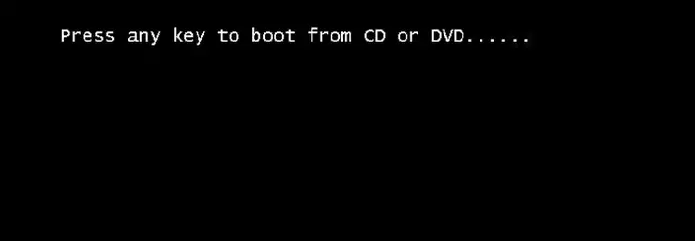
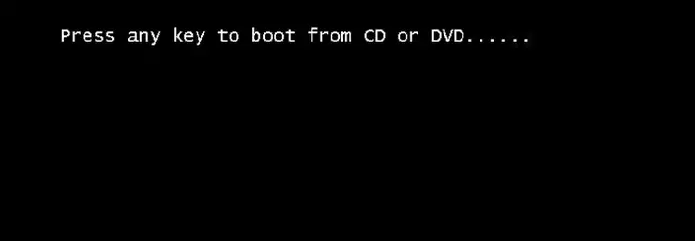
Proceed to the installation after choosing a language of your choice:
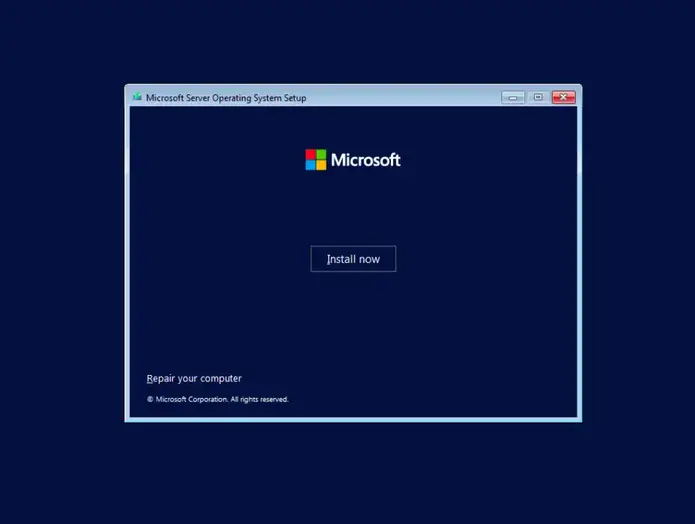
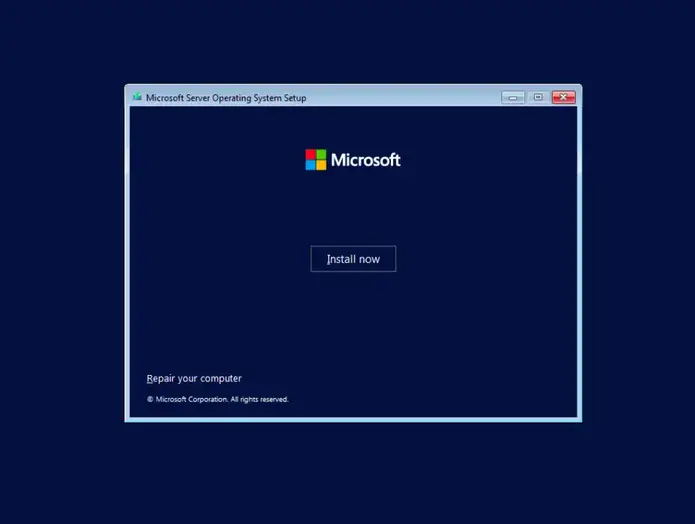
Choose the Windows Server 2022 Datacenter (Desktop Experience) option to proceed with the installation:
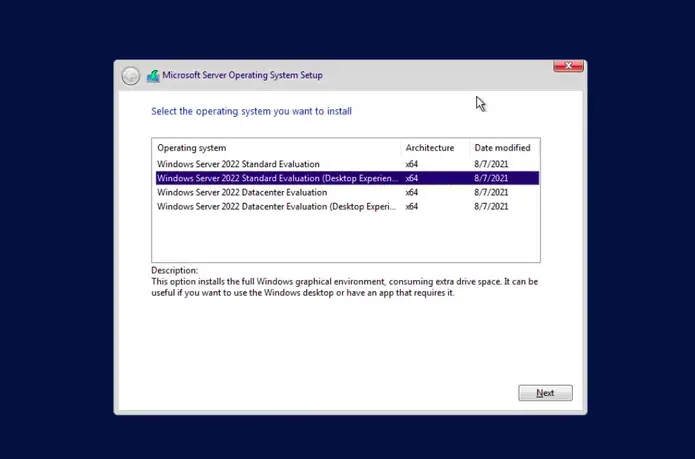
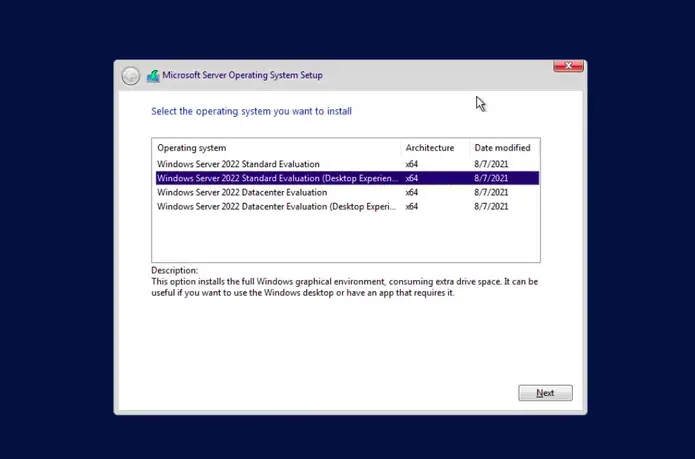
Accept the terms and proceed:
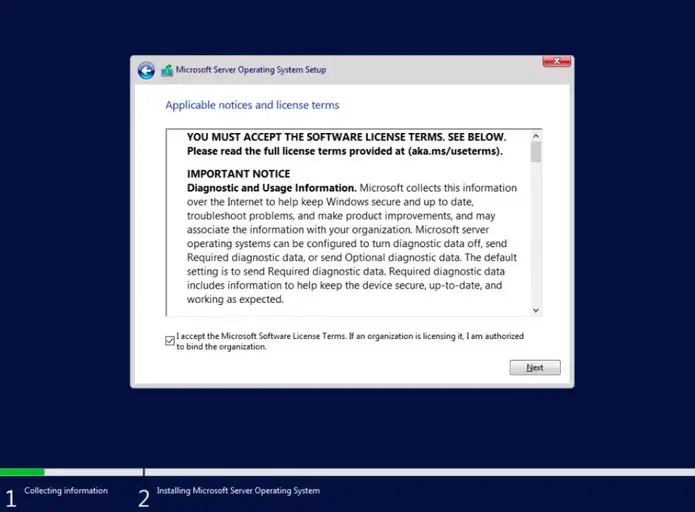
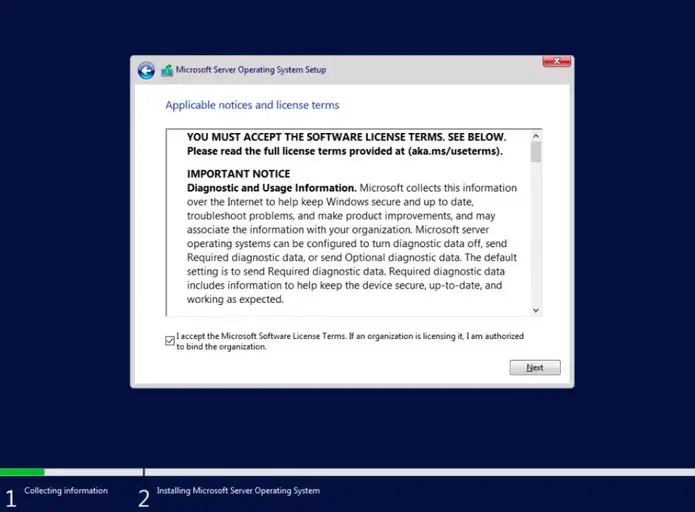
If you are installing Windows Server 2022 on a fresh server, select (Custom: Install Windows only).


Choose a partition that is suitable for the installation of Windows Server 2022, you can also use the entire disk.
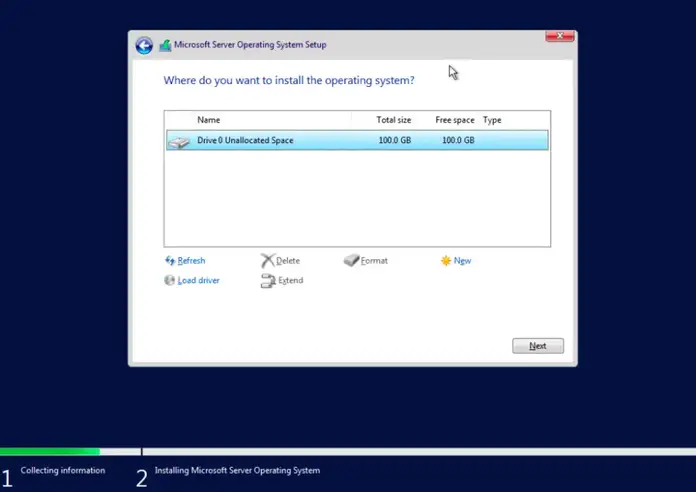
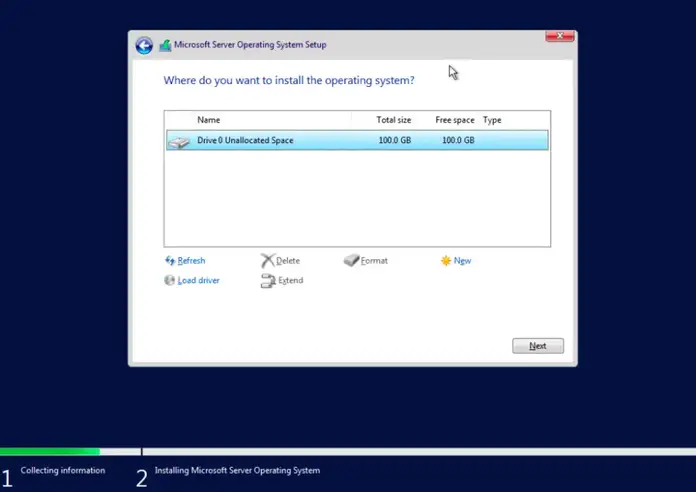
The installation process should start immediately after you click “Next”
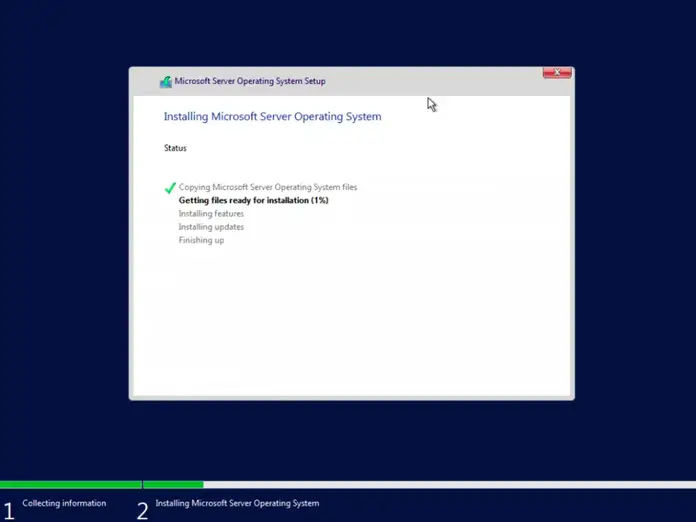
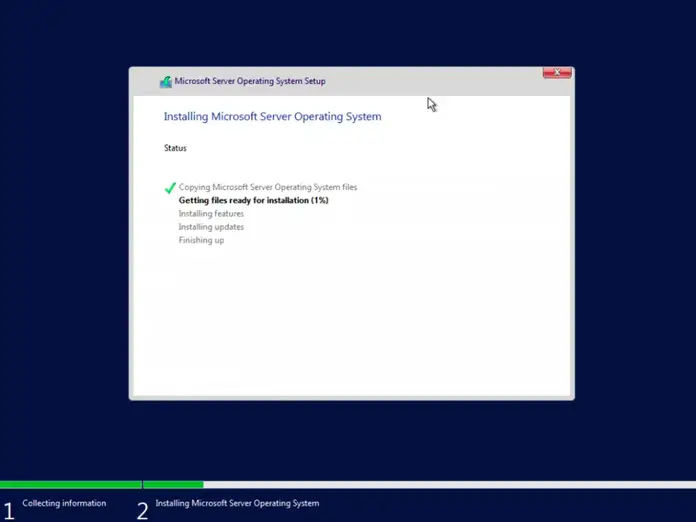
This process takes sometime but a successful installation will prompt the system to reboot. After the reboot, you will be required to set up a password for the Administrator user:
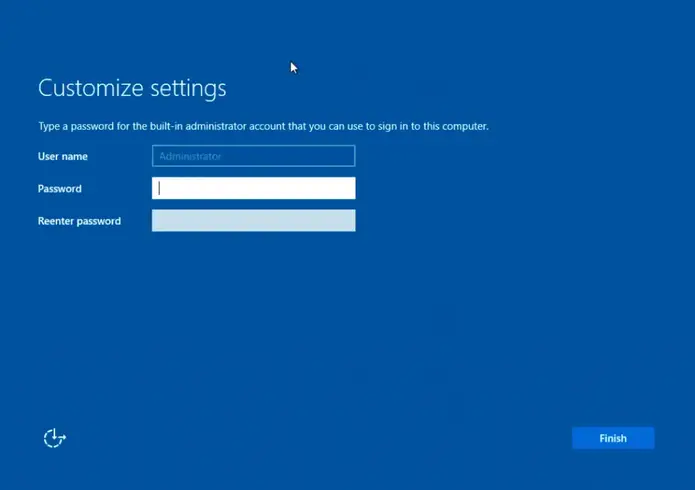
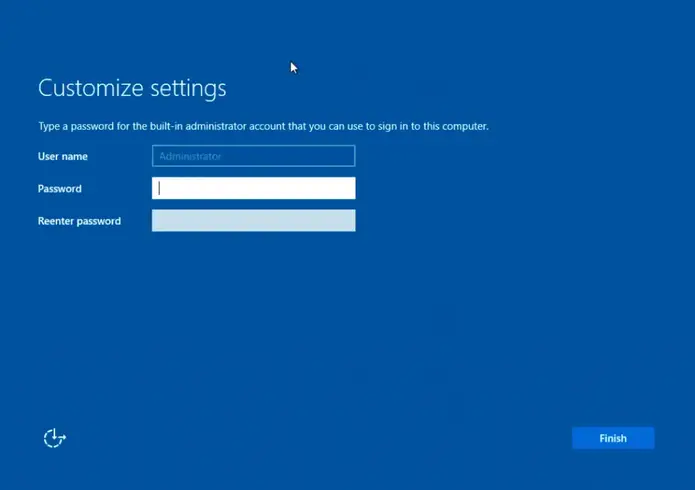
Click Finish to finish your installation and access your server’s GUI.
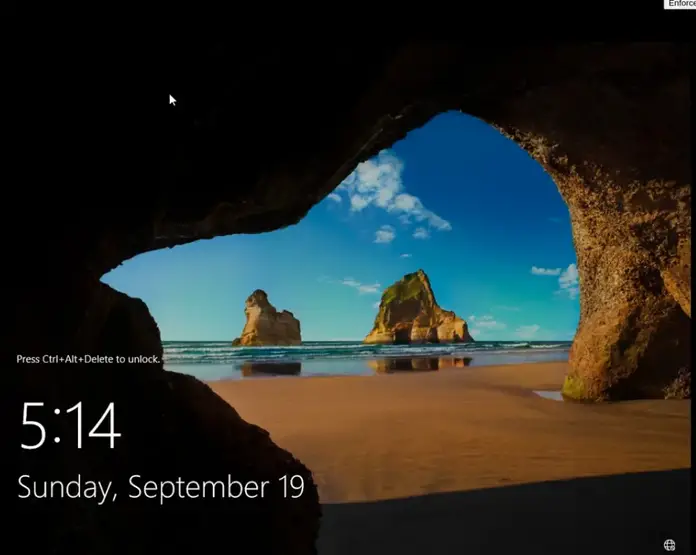
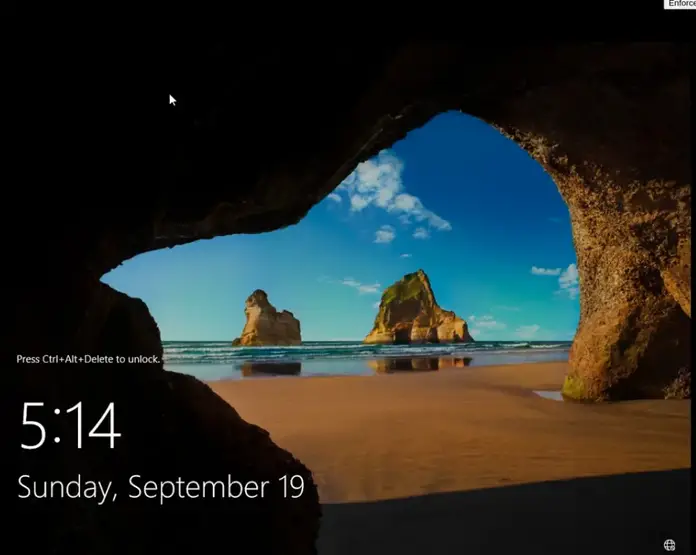
Press CTRL+ALT+DEL key to open the login screen. You will be required to input the password you configured in the previous step for you to access the server.
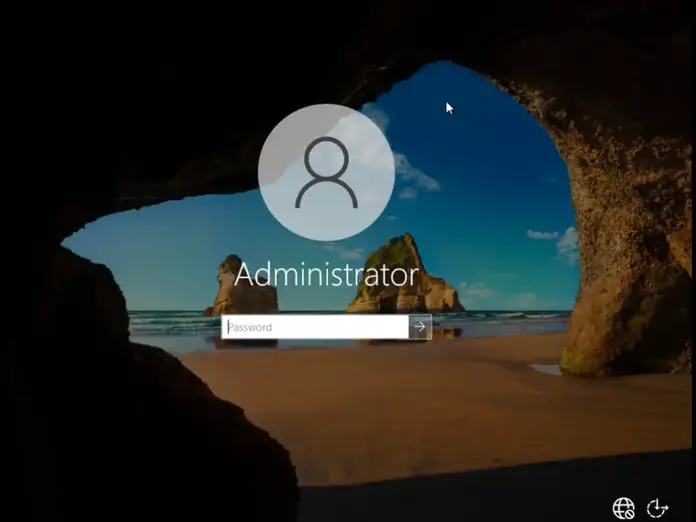
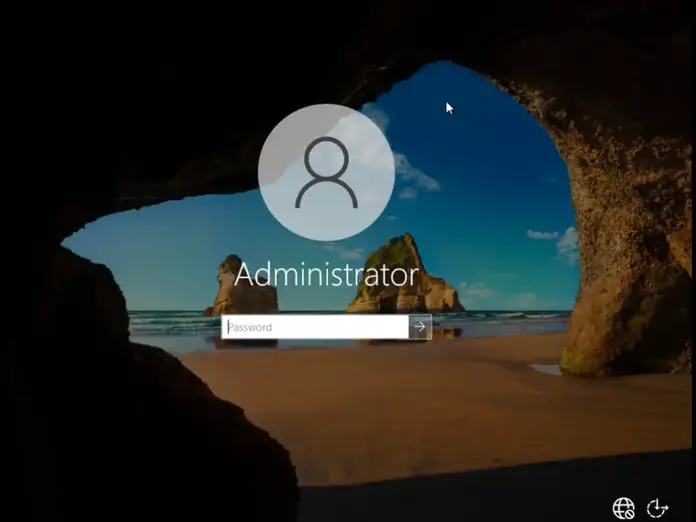
Behold, the Windows Server 2022 launches the Server manager by default:
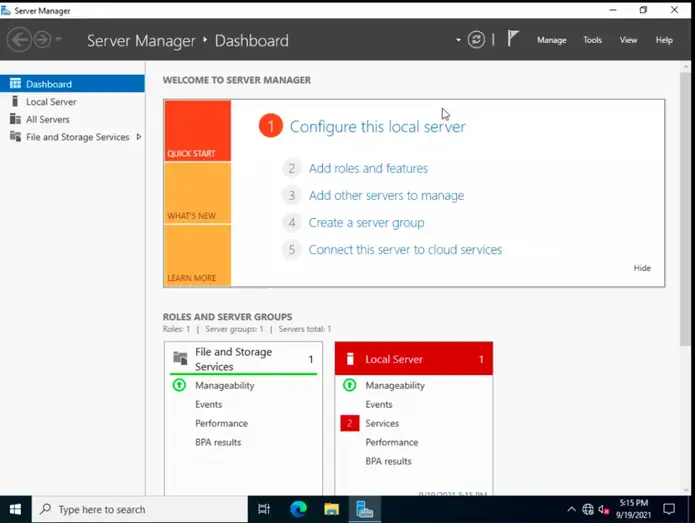
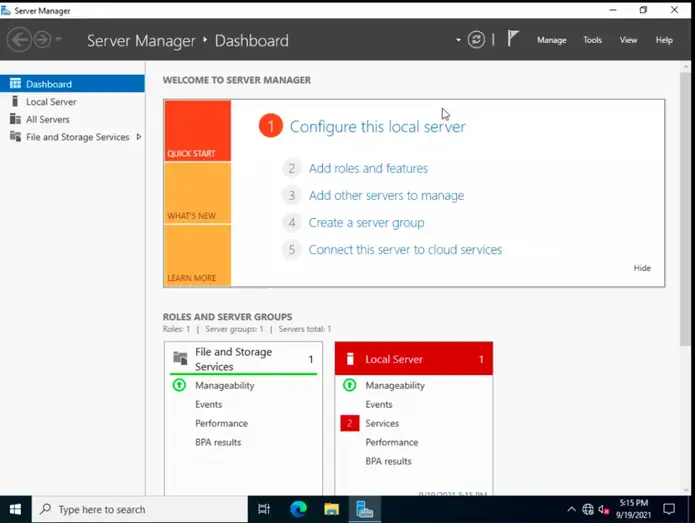
You can check the server details from the server manager dashboard or from the server’s Control Panel.
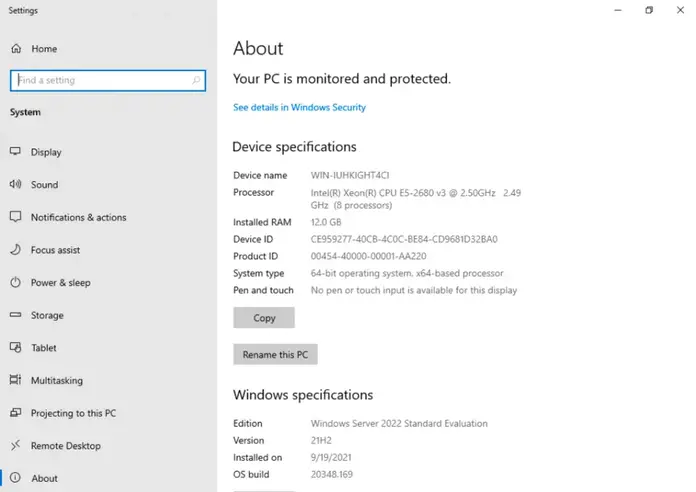
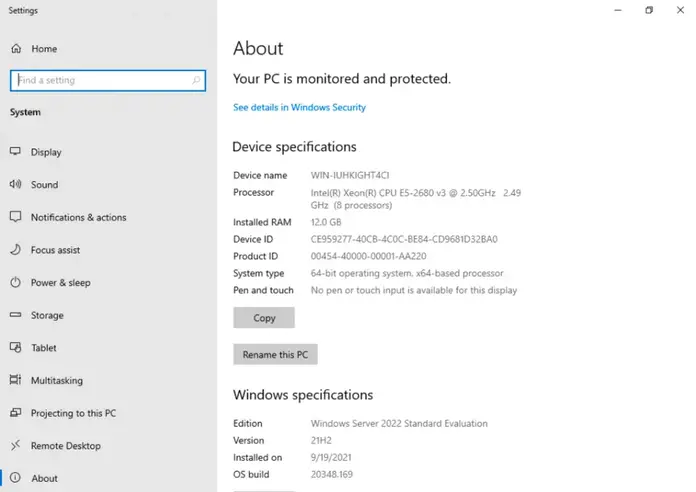
(Bonus Section) – Configure Network on Windows Server 2022
Since we have covered how to Install Windows Server 2022 minimal and datacenter edition, we can go further and configure the network for the same.
It is important to configure the network for the server for reachability. This will help the system admins manage the server remotely, and also aid the server to communicate with other systems in the environment and the internet.
Configure Network for Windows Server 2022 Minimal edition
To configure network for Windows server 2022 minimal edition, lauch the menu options by running the command below:
SConfig
This opens up a menu such as this:
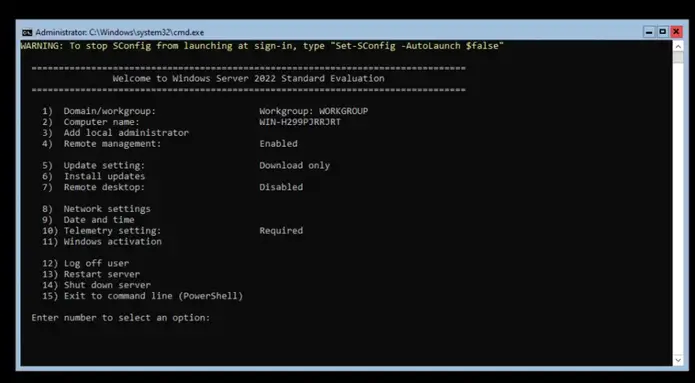
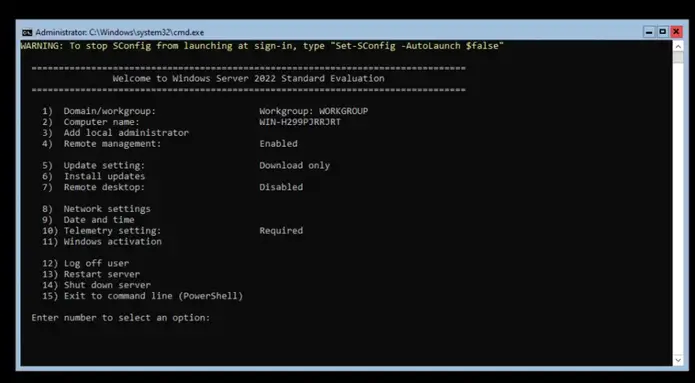
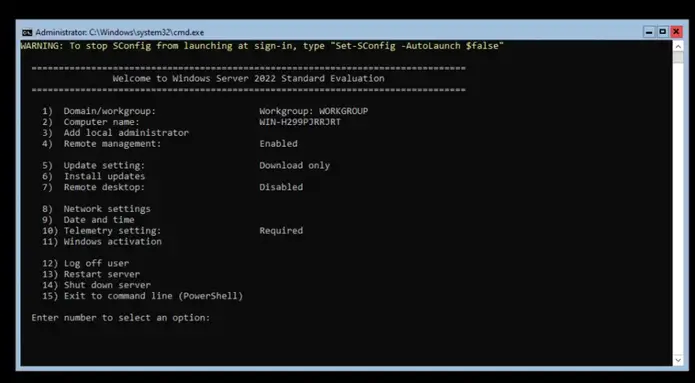
Choose option 8 for Network settings.
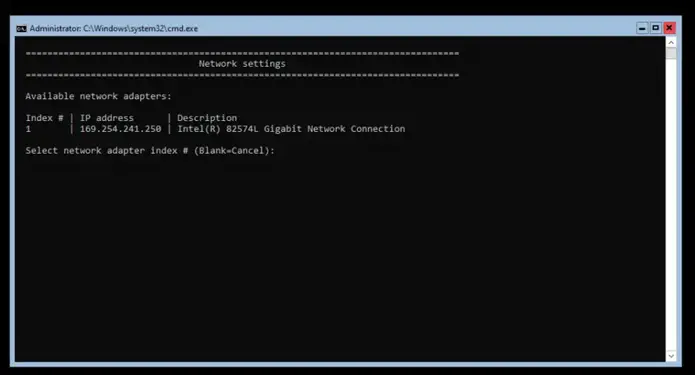
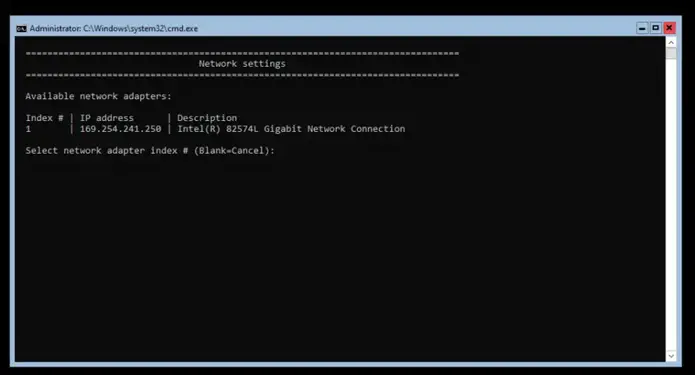
Select the adapter index for the interface you wish to configure the IP. In my case, I’ll choose 1, since that is the network interface attached to the server
Choose the option you want to configure from the displayed menu:


Proceed with the prompts to configure the IP, either static or Dynamic.
That should have you up and running with the IP configuration.
Configure Network for Windows Server 2022 Datacenter Edition
This is the GUI version of Windows server 2022 and the network configuration method is similar to what is done on other older versions of Windows server such as Windows server 2016 and 2019.
The Network Settings for Windows Server 2022 are available at Control Panel under “Network Connections” option.
You can assign a static IP to the Windows server 2022 instance by editing the interface options and adding the values for the static IP such as:
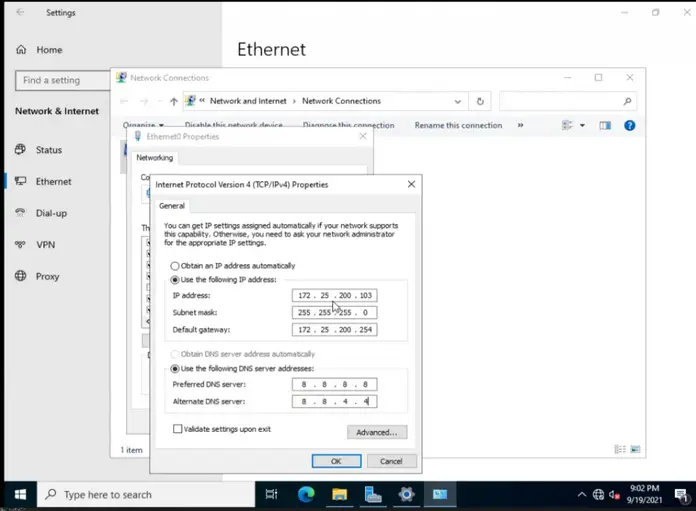
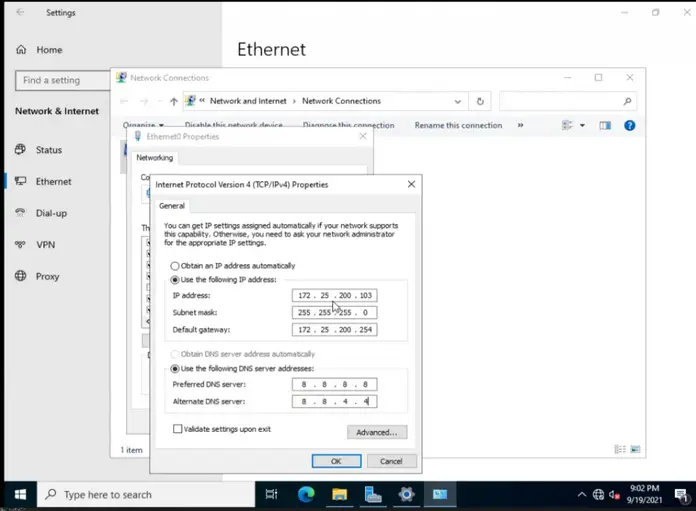
That’s all. You have successfully installed Windows Server 2022 on your Physical server or Virtual Environment. Our next articles will cover configuration of different services on Windows Server 2022. Stay connected for updates.