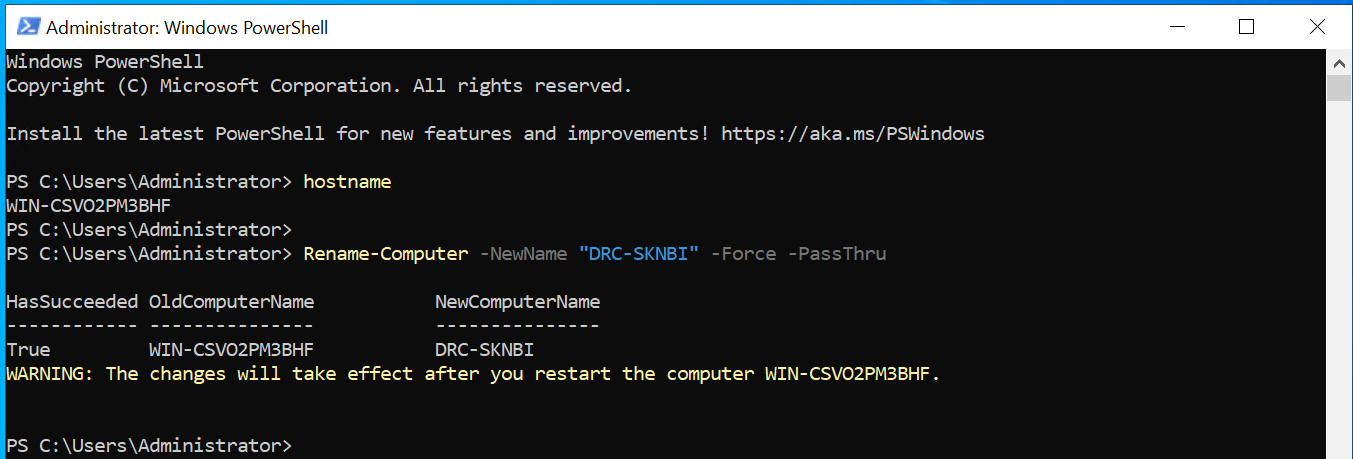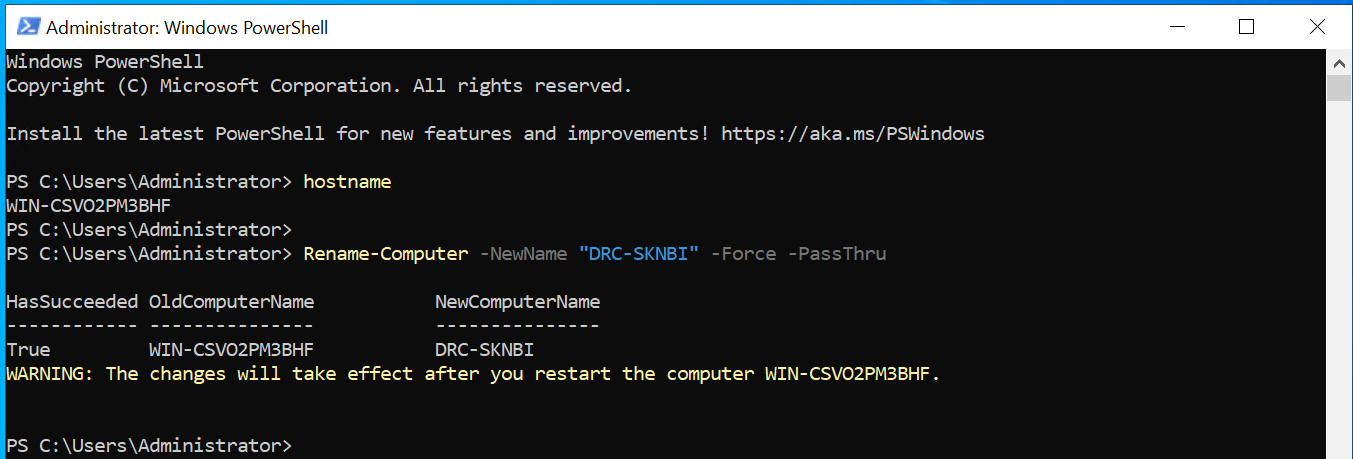Skip to content
Method 1: Using the Graphical User Interface (GUI)
Steps:
- Open Server Manager:
- Click on the Start menu.
- Select Server Manager.
- Access Local Server:
- In the Server Manager dashboard, click on Local Server in the left-hand pane.
- Change Computer Name:
- In the Properties section, click on the current Computer Name.
- The System Properties window will open. Click on the Change button.
- Enter New Hostname:
- In the Computer Name/Domain Changes window, enter the new hostname in the Computer name field.
- Click OK.
- Restart the Server:
- You will be prompted to restart the server. Click Restart Now to apply the changes.
Verification:
- After the server restarts, open Server Manager again and verify that the new hostname is displayed under Local Server.
Method 2: Using PowerShell
Steps:
- Open PowerShell:
- Click on the Start menu.
- Type PowerShell and select Windows PowerShell.
- Run Rename-Computer Command:
- In the PowerShell window, type the following command:
Rename-Computer -NewName "NewHostname" -Force -PassThru
- Replace
"NewHostname" with the desired hostname.
- Restart the Server:
- To apply the changes, restart the server using the following command:
Restart-Computer

Verification:
- After the server restarts, open PowerShell and run the following command to verify the hostname:
hostname